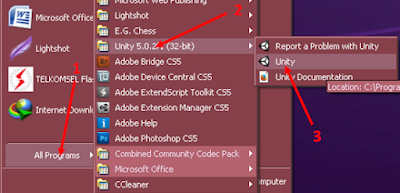Pembuatan game belakangan ini semakin diminati oleh anak muda, khususnya mereka yang ingin menjadi seorang Pembuat Game Android, karena pekerjaan ini sangatlah diminati karena terlihat sangat keren.
Tapi, bagaimana jika kita tidak pernah duduk di bangku pemrograman android? Apa cita-cita tersebut harus ditinggalkan dan dibuang jauh-jauh? Jawabannya Tentu Saja Tidak! Karena membuat game bisa kamu lakukan dengan belajar secara otodidak.
Masalah selanjutnya yang sering dipertanyakan adalah, membuat sebuah game pasti harus belajar bahasa pemrograman? Bagaimana jika kita tidak paham koding? Hal ini yang kerap jadi permasalahan dikalangan anak muda sebelum membuat game.
Jangan putus asa, karena dikesempatan kali ini saya akan memberikan tutorial sederhana cara membuat game yang sangat simple tanpa perlu menulis Script. Untuk kamu yang baru belajar software Unity 3D sebaiknya mencoba tutorial ini, karena dalam tutorial sederhana ini tidak memerlukan pembuatan Script sedikitpun.
Nah, kok bisa?
Jawabannya, karena kita akan memanfaatkan "Packege yang telah ada di dalam Unity3d" jadi kalian tidak usah khawatir memikirkan Script yang bikin kepala pusing seharian, hahaha.
Oke, mari kita mencobanya bersama-sama!!!
Cara Membuat Game dengan Unity 3D
1. Buka Software Unity 3D
Seperti biasa, langkah pertama yang harus kita lakukan sebelum membuat game dengan Unity adalah membuka softwarenya. Jika kamu belum punya silahkan kunjungi link resminyaSelanjutnya buka (Start > All Program > Unity 5.0.2f1 > Unity) atau double klik pada icon di Desktop kamu.
2. Lalu klik New Project.
Setelah software terbuka, langkah selanjutnya adalah meng-klik tombol New Project
3. Ubah Nama "Project Name" atau Biarkan Saja.

4. Maka Akan Muncul Tampilan Unity.
Nah, inilah tampilan awal dari software unity 3D yang bakal kamu jadikan tempat membuat game pada langkah selanjutnya.
5. Membuat Terrain
Langkah selanjutnya yang harus kita lakukan ketika membuat game adalah membuat Terrain / Tanah pada game kita. Dengan cara klik "Game Object" pada menu bar, lalu pilih "3D Object"kemudian pilih Terrain.
6. Maka Akan Tampil Object Terrain.
Beginilah tampilan Terrain ketika sudah dibuat.
7. Mengubah Ukuran Terrain
Kamu bisa mengubah ukuran Terrain pada Tab Inspector, pada Terrain Settings seperti gambar Gear, dibagian "Resolution" Ubah (Terrain Width : 300 | Terrain Length : 300).8. Mengubah Objek Terrain
Masih di Object Terrain. klik pada Raise / Lower Terrain pilih "Brushes" yang kalian perlui, dan ubah Brush Size dan Opacity Seperti digambar.
Note:
*Raise / Lower Terrain : Untuk membuat Terrain menjadi timbul secara tidak rata
*Brush Size : Ukuran Brush
*Opacity : Ketebalan Brush
9. Tampilan Terrain Ketika Diberi Brush
Setelah diberi Brush, maka tampilan Terrain akan terlihat seperti gambar dibawah ini, jangan lupa kreasikan juga dengan gabungan dari beberapa brush.
10. Menghaluskan Permukaan Terrain
Selanjutnya haluskan permukaan Terrain agar tampilan talah dalah game menjadi semakin bagus. Caranya dengan klik pilihan Smoot Height (seperti gambar gunung dan air). Kemudian sesuaikan dan arsirlah Terrain yang telah kamu buat.11. Tampilan Terrain Ketika Telah diberi Smoot
Hasilnya akan menjadi seperti gambar dibawah ini.
12. Menambahkan Tekstur Terrain
Untuk menambah tekstur untuk tanah di dalam game adalah dengan cara memilih tombol Paint Texture > Textures klik "Edit Textures" pilih Add Texture.
13. Maka Akan Muncul Jendela Add Terrain Texture
Beginilah tampilan Bar "Add Terrain Texture"
14. Menambah Gambar/ Foto Tanah dari Komputer
Ambillah gambar tanah dari komputer kamu, kamu bisa mencarinya di google terlebih dahunu, siapkan setidaknya 2 gambar yang berbeda, contohnya lihat di Screenshot. Lalu drag ke "Tab Project" di Assets.
15. Menerapkan ke Dalam Terrain
Untuk menerapkannya, kamu cukup men-drag gambar yang telah dipilih dari Assets ke bar Edit Terrain Texture, lalu sesuaikan ukuran Smoothless kemudian klik Apply.
16. Menambah Lampu/Pencahayaan Untuk Terrain
Langkah membuat game selanjutnya sangatlah penting, karena tanpa pencahayaan bidang tanah yang kamu buat tidaklah menarik. Untuk menambahkannya sangatlah mudah, yaitu dengan memilih fungsi pada tab "Hierarchy" dan pilihlah Directional Light.
17. Mengatur Kecerahan Lampu Terrain
Aturlah kecerahan dan warna lampu pada tab Inspector kemudian pilih pada bagian Light, selanjutnya sesuaikan menurut keinginan kamu atau seperti Screenshot dibawah ini.
Untuk membuat jalan pada game, kamu harus kembali ke "Tab Hierarchy" kemudian pilih Terrain, kemudian pada Tab Inspector pilihlah "Pain Texture" klik Edit Textures > Add Texture, lalu drag gambar ke Bar "Add Terrain Texture" lalu klik Add.

19. Mengarsir Jalan dengan Brushes
Pilih salah satu gambar bagian Textures pada Terrain (lihat Screenshot diatas), kemudian arsir bagian Terrain sesuai keinginan kamu, ini berguna sebagai jalan.
20. Menambahkan Karakter ke Dalam Game
Langkah paling inti dalam membuat game yang adalah dengan menambahkan karakter. Mari menambahkannya dengan cara pilih Assets pada Menu Bar > Import Package > Characters
21. Mengaplikasikan Karakter Game ke Dalam Terrain
Untuk menambahkan package karakter ke dalam game kita adalah dengan cara klik tombol Import pada tab "Importing Package", maka akan menambah secara otomatis, jangan kaget ya!
22. Menambahkan Karakter ke Dalam Terrain
Untuk menambahkan karakter ke dalam terrain, kamu bisa memilih Tab Project > Assets > Standard Assets > Characters > ThirdPersonController > Prefabs > ThirdPersonController. Lalu drag karakter tersebut ke atas terrain, dan jangan lupa mengubah Position di Tab Inspector (mengubah posisi karakter).
23. Menambahkan Main Kamera Pada Karakter
Langkah membuat game yang juga sangat inti adalah menambahkan main kamera pada karakter, hal ini bertujuan untuk memberikan pengalaman bermain game semaksimal mungkin. Caranya dengan menambahkan objek main kamera pada Tab Hierarchy, drag dan pindahkan "Main Camera" ke Object ThirdPersonController yang ada di Tab Hierarchy.
24. Menyesuaikan Letak Main Kamera
Agar bermain game menjadi semakin asik, kamu harus menyesuaikan letak main kamera dibelakang karakter yang telah kamu buat. Caranya dengan men-drag Main Camera dan pindahkan ke dekat Object ThirdPersonController, sesuai dengan tampilan kamera yang kamu lihan di pojok kanan bawah.
25. Simpan Game yang Telah Jadi
Langkah terakhir membuat game sederhana dengan Unity 3D adalah menyimpan Scene Game kamu dengan cara meng-klik pada menu File > Save Scene as, lalu beri nama dan klik Save.
26. Memainkan Game
Langkah paling ditunggu-tunggu adalah memainkan game yang telah kamu buat dengan mengklik tombol Play seperti pada gambar dibawah ini, rasakan sensasi gembira ketika menyelesaikan pembuatan game hasil kerja kamu sendiri.